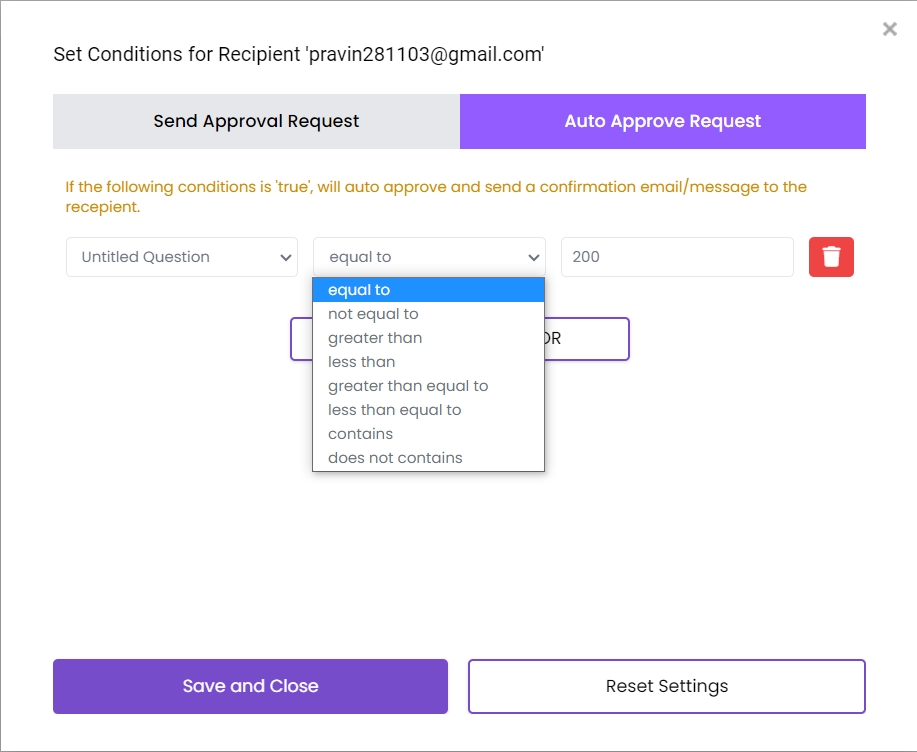Conditions for Auto-Approval
1. In the Approval section of the add-on, click on the Conditions button for the recipient you want to apply conditionality to.

2. Go to Auto Approval Request and click on Add Condition

3. Select the required condition and enter the value you want and Don't forget to save!